■ 전체주문 목록
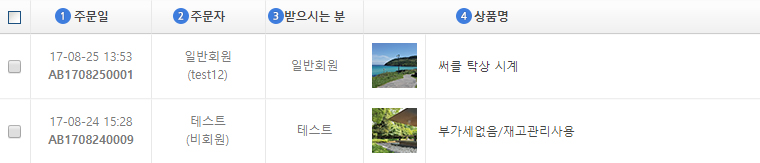
① 주문일
주문한 날짜와 시간, 주문번호를 표시합니다.
1) 주문시간 : 결제여부에 상관 없이 고객이 주문한 시간을 표시합니다.
2) 주문번호 : 클릭하면 주문의 상세내역 페이지로 이동합니다.
② 주문자
주문한 사람의 이름과 회원아이디를 표시합니다.
1) 주문자이름 : 클릭하면 풀다운 메뉴가 열립니다.
2) 주문자아이디 : 클릭하면 회원의 상세정보로 페이지로 이동합니다.
③ 받으시는분
주문한 상품을 받는사람의 이름을 표시합니다.
④ 상품명
주문한상품의 이미지와 상품명, 주문서에 포함되어있는 상품수를 표시합니다.
1) 상품이미지 : 클릭하면 상품의 상세페이지로 이동합니다.
2) 상품제목 : 클릭하면 해당 주문에 포함된 구매상품목록 페이지가 열립니다.
3) ![]() 2 건 : 주문한 상품이 2개 이상일 때 확인되며, 클릭하면 구매상품을 확인할 수 있습니다.
2 건 : 주문한 상품이 2개 이상일 때 확인되며, 클릭하면 구매상품을 확인할 수 있습니다.
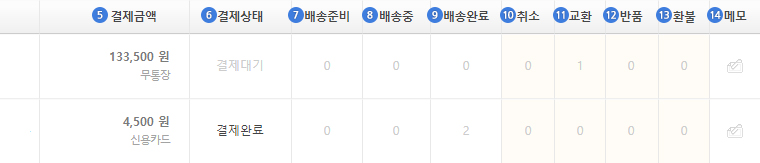
⑤ 결제금액
총 결제금액과 결제방식을 표시합니다.
1) 결제금액
2) 결제방법 : 클릭하면 구매방법별 결제금액(수금정보)을 확인할 수 있습니다.
⑥ 결제상태
결제가 완료되었는지를 표시합니다.
⑦ 배송준비
배송준비중 상태인 상품수를 표시합니다.
⑧ 배송중
배송중 상태인 상품수를 표시합니다.
⑨ 배송완료
배송완료 상태인 상품수를 표시합니다.
⑩ 취소
취소 상태인 상품수를 표시합니다.
⑪ 교환
교환 상태인 상품수를 표시합니다.
⑫ 반품
반품 상태인 상품수를 표시합니다.
⑬ 환불
환불 상태인 상품수를 표시합니다.
⑭ 메모
주문 또는 회원에 대한 메모가 있을때 클릭하여 내용을 확인할 수 있습니다.
1) ![]() : 등록된 메모가 없는 상태입니다. 아이콘을 클릭하여 새로운 메모를 등록할 수 있습니다.
: 등록된 메모가 없는 상태입니다. 아이콘을 클릭하여 새로운 메모를 등록할 수 있습니다.
2) ![]() : 아이콘을 클릭하여 등록된 메모를 확인할 수 있습니다.
: 아이콘을 클릭하여 등록된 메모를 확인할 수 있습니다.
■ 전체주문 하단 관리메뉴
① 선택
대상 주문들을 선택 > 선택에서 주문상태 선택 > ②선택변경을 클릭하면 일괄 변경됩니다.
③ 선택문자발송
대상 주문들을 선택 > 선택문자발송을 클릭하면 일괄적으로 문자를 발송할 수 있는 창이 열립니다.
SMS내용을 입력하고 발송하면 주문자에게 SMS가 전송됩니다.
④ 선택이메일발송
대상 주문들을 선택 > 선택이메일발송을 클릭하면 일괄적으로 이메일을 발송할 수 있는 창이 열립니다.
이메일내용을 입력하고 발송하면 주문자에게 이메일이 전송됩니다.
⑤ 엑셀다운로드
엑셀다운로드를 클릭하면 전체주문의 정보가 엑셀(.xls)파일로 다운로드됩니다.
⑥ 현금영수증
현금영수증 버튼을 클릭하면 현금영수증을 신청한 주문에 대해서만 텍스트(.txt)파일로 다운로드됩니다.
주문서에 배송회사와 운송장번호가 있어야 txt파일에 표시됩니다. ▶ 현금영수증 발행 매뉴얼 바로가기
⑦ 에스크로
에스크로 버튼을 클릭하면 배송중,배송완료 상태의 주문이 텍스트(.txt)파일로 다운로드됩니다.
주문서에 배송회사와 운송장번호가 있어야 txt파일에 표시됩니다. ▶ 에스크로 사용 매뉴얼 바로가기
■ 결제방식별 합계금액
검색된 주문들의 결제방식별 합계금액이 표시됩니다.
■ 일반 관리자에게 주문관리 목록이 OOO으로 나올 때 해결방법
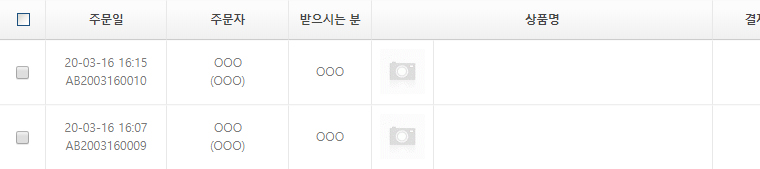
일반관리자(추가한 관리자)에게 주문관리 목록이 위 사진과 같이 나올 경우 주문관리게시판 권한 설정이 필요합니다.
방법 : 게시판관리 > 주문관리게시판의 '설정' 클릭 > 권한설정 영역 토글오픈 > 호스트권한 : 허용함(관리자) 체크 후 저장

※쇼핑몰 오픈마켓을 이용하시는 경웅는 '오픈마켓' 도움말을 확인해 주시기 바랍니다.
■ 전체주문 목록
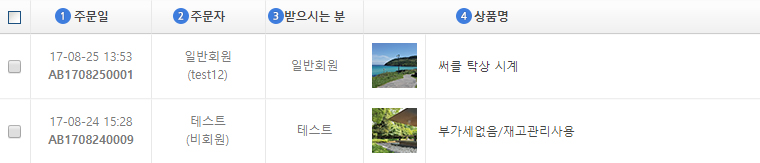
① 주문일
주문한 날짜와 시간, 주문번호를 표시합니다.
1) 주문시간 : 결제여부에 상관 없이 고객이 주문한 시간을 표시합니다.
2) 주문번호 : 클릭하면 주문의 상세내역 페이지로 이동합니다.
② 주문자
주문한 사람의 이름과 회원아이디를 표시합니다.
1) 주문자이름 : 클릭하면 풀다운 메뉴가 열립니다.
2) 주문자아이디 : 클릭하면 회원의 상세정보로 페이지로 이동합니다.
③ 받으시는분
주문한 상품을 받는사람의 이름을 표시합니다.
④ 상품명
주문한상품의 이미지와 상품명, 주문서에 포함되어있는 상품수를 표시합니다.
1) 상품이미지 : 클릭하면 상품의 상세페이지로 이동합니다.
2) 상품제목 : 클릭하면 해당 주문에 포함된 구매상품목록 페이지가 열립니다.
3) ![]() 2 건 : 주문한 상품이 2개 이상일 때 확인되며, 클릭하면 구매상품을 확인할 수 있습니다.
2 건 : 주문한 상품이 2개 이상일 때 확인되며, 클릭하면 구매상품을 확인할 수 있습니다.
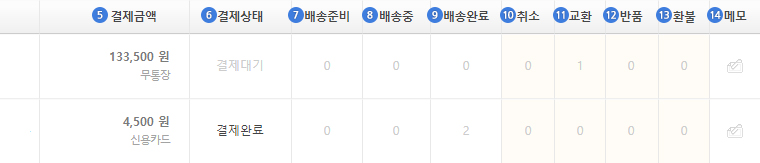
⑤ 결제금액
총 결제금액과 결제방식을 표시합니다.
1) 결제금액
2) 결제방법 : 클릭하면 구매방법별 결제금액(수금정보)을 확인할 수 있습니다.
⑥ 결제상태
결제가 완료되었는지를 표시합니다.
⑦ 배송준비
배송준비중 상태인 상품수를 표시합니다.
⑧ 배송중
배송중 상태인 상품수를 표시합니다.
⑨ 배송완료
배송완료 상태인 상품수를 표시합니다.
⑩ 취소
취소 상태인 상품수를 표시합니다.
⑪ 교환
교환 상태인 상품수를 표시합니다.
⑫ 반품
반품 상태인 상품수를 표시합니다.
⑬ 환불
환불 상태인 상품수를 표시합니다.
⑭ 메모
주문 또는 회원에 대한 메모가 있을때 클릭하여 내용을 확인할 수 있습니다.
1) ![]() : 등록된 메모가 없는 상태입니다. 아이콘을 클릭하여 새로운 메모를 등록할 수 있습니다.
: 등록된 메모가 없는 상태입니다. 아이콘을 클릭하여 새로운 메모를 등록할 수 있습니다.
2) ![]() : 아이콘을 클릭하여 등록된 메모를 확인할 수 있습니다.
: 아이콘을 클릭하여 등록된 메모를 확인할 수 있습니다.
■ 전체주문 하단 관리메뉴
![]()
① 선택
대상 주문들을 선택 > 선택에서 주문상태 선택 > ②선택변경을 클릭하면 일괄 변경됩니다.
③ 선택문자발송
대상 주문들을 선택 > 선택문자발송을 클릭하면 일괄적으로 문자를 발송할 수 있는 창이 열립니다.
SMS내용을 입력하고 발송하면 주문자에게 SMS가 전송됩니다.
④ 선택이메일발송
대상 주문들을 선택 > 선택이메일발송을 클릭하면 일괄적으로 이메일을 발송할 수 있는 창이 열립니다.
이메일내용을 입력하고 발송하면 주문자에게 이메일이 전송됩니다.
⑤ 엑셀다운로드
엑셀다운로드를 클릭하면 전체주문의 정보가 엑셀(.xls)파일로 다운로드됩니다.
⑥ 현금영수증
현금영수증 버튼을 클릭하면 현금영수증을 신청한 주문에 대해서만 텍스트(.txt)파일로 다운로드됩니다.
주문서에 배송회사와 운송장번호가 있어야 txt파일에 표시됩니다. ▶ 현금영수증 발행 매뉴얼 바로가기
⑦ 에스크로
에스크로 버튼을 클릭하면 배송중,배송완료 상태의 주문이 텍스트(.txt)파일로 다운로드됩니다.
주문서에 배송회사와 운송장번호가 있어야 txt파일에 표시됩니다. ▶ 에스크로 사용 매뉴얼 바로가기
■ 결제방식별 합계금액
검색된 주문들의 결제방식별 합계금액이 표시됩니다.
■ 일반 관리자에게 주문관리 목록이 OOO으로 나올 때 해결방법
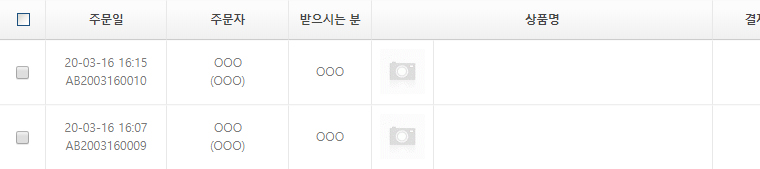
일반관리자(추가한 관리자)에게 주문관리 목록이 위 사진과 같이 나올 경우 주문관리게시판 권한 설정이 필요합니다.
방법 : 게시판관리 > 주문관리게시판의 '설정' 클릭 > 권한설정 영역 토글오픈 > 호스트권한 : 허용함(관리자) 체크 후 저장

■ 2024년 03월 이후 개선된 기능
※ '최조결제' 항목에서 결제 대기로 뜨는 경우는 무통장입금, 또는 가상계좌 또는 카드 결제 수단 외의 결제수단 (쿠폰, 베네피아포인트, 농식품 바우처)으로
이미 전액 결제되었고, 주문서 상태를 인식하는 로직에서는 결제수단으로 결제완료 되지 않은것으로 파악하여 결제대기로 표기되었습니다.
하지만 2024년 03월 이후에는 해당로직을 수정하여 '최초결제' 타이틀을 '최초결제일'로 수정하였고, 최초결제일을 반영하여 보여지도록 개선하였습니다.

※ 최초결제일 내의 무통장입금, 또는 가상계좌 또는 카드 결제 수단 외(쿠폰, 농식품 바우처) 항목 수정목록
-무통장입금의 경우에는 무통장 입금일자를 표기
-가상계좌입금 경우에는 pg승인일을 표기
-쿠폰 또는 포인트로 (제로페이, 농식품바우처, 베네피아포인트) 등으로 전액결제 주문서의 경우 공란으로 표기되도록 개선되었습니다.

