■ 전체주문 목록 (오픈마켓용)
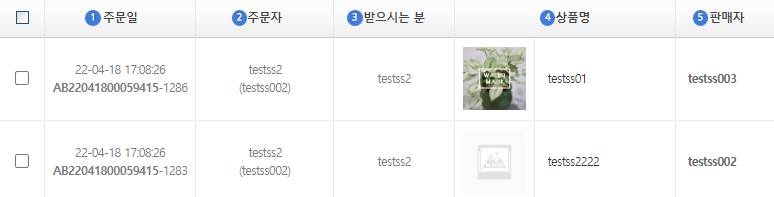
① 주문일
주문한 날짜와 시간, 주문번호를 표시합니다.
1) 주문시간 : 결제여부에 상관 없이 고객이 주문한 시간을 표시합니다.
2) 주문번호 : 클릭하면 주문의 상세내역 페이지로 이동합니다.
② 주문자
주문한 사람의 이름과 회원아이디를 표시합니다.
1) 주문자이름 : 클릭하면 풀다운 메뉴가 열립니다.
2) 주문자아이디 : 클릭하면 회원의 상세정보로 페이지로 이동합니다.
③ 받으시는분
주문한 상품을 받는사람의 이름을 표시합니다.
④ 상품명
주문한상품의 이미지와 상품명, 주문서에 포함되어있는 상품수를 표시합니다.
1) 상품이미지 : 클릭하면 상품의 상세페이지로 이동합니다.
2) 상품제목 : 클릭하면 해당 주문에 포함된 구매상품목록 페이지가 열립니다.
3) ![]() 2 건 : 주문한 상품이 2개 이상일 때 확인되며, 클릭하면 구매상품을 확인할 수 있습니다.
2 건 : 주문한 상품이 2개 이상일 때 확인되며, 클릭하면 구매상품을 확인할 수 있습니다.
⑤ 판매자
주문한 상품의 판매자를 표시합니다.
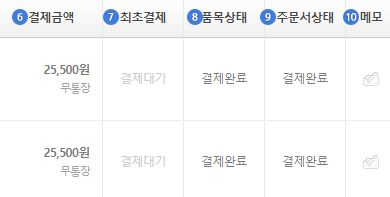
⑥ 결제금액
총 결제금액과 결제방식을 표시합니다.
1) 결제금액
2) 결제방법 : 클릭하면 구매방법별 결제금액(수금정보)을 확인할 수 있습니다.
⑦ 최초결제
주문하기페이지에서 첫 결제 상태
1) 무통장,가상계좌이체 등 주문시 결제가 되지 않았을 경우 '결제대기'
2) 첫 결제 시 결제가 이루어진 결제방법에서는 '결제성공'
⑧ 품목상태
1개의 주문서에서 품목(들)의 상태를 표시합니다.
⑨ 주문서상태
주문서의 상태를 표시합니다.
예시)
- 3개의 상품을 구매했을 경우 2개의 품목이 '배송완료'이고 1개의 품목은 '배송준비'이면 주문서상태는 '배송준비'이며
- 3개의 품목상태가 '배송완료'이면 주문서상태도 '배송완료'
⑩ 메모
주문 또는 회원에 대한 메모가 있을때 클릭하여 내용을 확인할 수 있습니다.
1) ![]() : 등록된 메모가 없는 상태입니다. 아이콘을 클릭하여 새로운 메모를 등록할 수 있습니다.
: 등록된 메모가 없는 상태입니다. 아이콘을 클릭하여 새로운 메모를 등록할 수 있습니다.
2) ![]() : 아이콘을 클릭하여 등록된 메모를 확인할 수 있습니다.
: 아이콘을 클릭하여 등록된 메모를 확인할 수 있습니다.
■ 전체주문 하단 관리메뉴
![]()
① 선택
대상 주문들을 선택 > 선택에서 주문상태 선택 > ②선택변경을 클릭하면 일괄 변경됩니다.
③ 선택SMS발송
대상 주문들을 선택 > 선택SMS발송을 클릭하면 일괄적으로 SMS를 발송할 수 있는 창이 열립니다.
SMS내용을 입력하고 발송하면 주문자에게 SMS가 전송됩니다.
④ 선택이메일발송
대상 주문들을 선택 > 선택이메일발송을 클릭하면 일괄적으로 이메일을 발송할 수 있는 창이 열립니다.
이메일내용을 입력하고 발송하면 주문자에게 이메일이 전송됩니다.
⑤ 엑셀다운로드
엑셀다운로드를 클릭하면 전체주문의 정보가 엑셀(.xls)파일로 다운로드됩니다.
⑥ 엑셀다운로드(운송장포함)
엑셀다운로드(운송장포함)를 클릭하면 전체주문의 정보에서 배송사코드,운송장번호가 추가된 엑셀(.xls)파일로 다운로드됩니다.
⑦ 현금영수증
현금영수증 버튼을 클릭하면 현금영수증을 신청한 주문에 대해서만 텍스트(.txt)파일로 다운로드됩니다.
주문서에 배송회사와 운송장번호가 있어야 txt파일에 표시됩니다. ▶ 현금영수증 발행 매뉴얼 바로가기
⑧ 에스크로
에스크로 버튼을 클릭하면 배송중,배송완료 상태의 주문이 텍스트(.txt)파일로 다운로드됩니다.
주문서에 배송회사와 운송장번호가 있어야 txt파일에 표시됩니다. ▶ 에스크로 사용 매뉴얼 바로가기
⑨ 네이버페이주문 불러오기
네이버페이로 주문된 결제 내역을 불러옵니다.
■ 결제방식별 합계금액
검색된 주문들의 결제방식별 합계금액이 표시됩니다.
■ 일반 관리자에게 주문관리 목록이 OOO으로 나올 때 해결방법
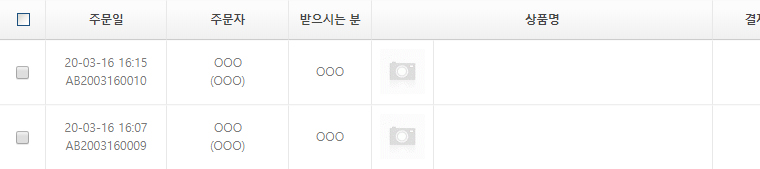
일반관리자(추가한 관리자)에게 주문관리 목록이 위 사진과 같이 나올 경우 주문관리게시판 권한 설정이 필요합니다.
방법 : 게시판관리 > 주문관리게시판의 '설정' 클릭 > 권한설정 영역 토글오픈 > 호스트권한 : 허용함(관리자) 체크 후 저장

■ 주문 취소 신청 (22년 8월 이후 추가된 내용)
- 사용자
- 주문취소를 신청하는 방법
- 마이페이지(마이쇼핑) > 주문배송조회 > 배송준비 상태의 상품에 있는 '취소신청' 버튼 클릭 > 취소신청사유를 내용란에 입력 후 등록합니다.
- 신청을 등록하면 해당 상품의 상태란에 '(취소신청)'이라는 표기가 추가됩니다.
- '(취소신청)' 항목에 마우스를 갖다대면 사용자가 입력한 사유를 확인 할 수 있습니다.
- 이는 주문 취소를 '신청'하는 것일 뿐, 실제로 주문서의 상태가 취소된 것은 아닙니다.
- 주문취소 신청을 철회하는 방법
- 주문취소신청을 한 상품에 있는 '취소신청철회' 버튼 클릭 > 철회신청 사유를 내용란에 입력 후 등록합니다.
- 주문취소신청을 철회한 이후에는 동일한 상품에 대하여 다시 주문취소신청을 할 수 없습니다.
- 관리자
- 사용자의 주문취소신청은 실제 주문서의 상태에 영향을 미치지 않습니다.
- 관리자가 해당 취소 신청건에 대하여 배송상태를 확인한 뒤
- 정말로 취소 처리를 하려면 주문서의 상태를 취소로 변경해야 합니다.
- 이미 배송이 시작되어 취소 할 수 없는 경우에는 취소신청을 불가처리(하단의 취소신청불가 방법 참고) 하고, 주문서의 상태를 다음 단계인 배송중으로 변경해야 합니다.
- 주문취소 신청이 들어온 주문서를 확인하는 방법
- 주문/배송 > 주문관리 > 전체주문 > 검색바 > 취소신청상태 란에서 검색하고자 하는 상태를 체크하고 검색합니다.
- 취소신청 : 사용자가 주문서의 취소를 신청한 상태
- 취소철회 : 사용자가 주문서의 취소 신청을 철회한 상태
- 취소불가 : 관리자가 취소신청이 들어온 주문서를 취소불가 처리한 상태
- 주문취소 신청 내역을 확인하는 방법
- 주문/배송 > 취소/반품/교환/환불 > 취소신청리스트에서 확인 할 수 있습니다.
- 이 페이지에는 품목상태가 '배송준비중'인 주문서의 취소신청 리스트만 표시됩니다. (주문서의 상태를 취소 또는 배송중으로 변경했다면 해당 주문서의 취소 신청건은 이 메뉴에서 조회되지 않으므로, 전체주문 목록에서 조회하시기 바랍니다.)
- 상태 칸의 취소신청 버튼을 클릭하여 취소철회 또는 취소불가로 신청상태를 변경 할 수 있습니다.
- 상태 칸의 버튼은 신청에 대한 상태를 변경하는 것이므로, 실제 주문서의 상태에는 영향을 미치지 않습니다.
- 취소신청 불가 처리 방법
- 사용자가 취소 신청을 했더라도, 이미 배송이 시작되었다면 해당 신청은 반려할 수밖에 없습니다. 그런 경우에는 관리자가 취소불가로 신청상태를 변경 할 수 있습니다.
- 취소불가 처리는 취소신청 상태일 때만 가능합니다.
- 전체주문 목록에서 품목상태에 '(취소신청)' 표기가 있는 주문서의 주문번호를 클릭하여 주문정보 상세보기로 이동합니다.
- 주문상태 칸에서 '취소불가처리' 버튼을 클릭합니다.
- 취소불가처리가 되면 사용자와 관리자의 주문목록에 모두 '(취소불가)'라고 표기가 변경됩니다.

